本記事について
.NETで開発している方など、SQL ServerやSSMSはインストールしたくないけど、開発に必要だという方いませんか?
本記事では、DockerでSQL Serverを立てて、Visual Studioから接続する手順を紹介します。
拡張機能等入れれば、Visual Studio Codeでも簡単にDBを操作することもできるようなので、気になる方は調べてみてください。
手順
Dockerのインストールと起動
Dockerのインストール方法は紹介はしませんが、インストールと起動(Dockerアプリを起動した状態)の準備はできているものとします。
dockerコマンドを実行
コマンドプロンプトやVSCodeのターミナル等で以下のコマンドを実行します。
docker run -e "ACCEPT_EULA=Y" -e "SA_PASSWORD=P@ssw0rd" -p 1433:1433 --name sql_server_container -d mcr.microsoft.com/mssql/server:2019-latestパスワードやコンテナ名は自由に変えてもらって問題ありません。
ただし、パスワードは簡単すぎるものだとエラーが起きるので、ある程度複雑なものにしましょう。
コンテナ名は例えば複数のSQL ServerをDockerで立てた時などに、Dockerアプリ上で見て判別が出来るように名付けましょう。
コマンドプロンプトでDB接続
dockerコマンド実行後、コマンドプロンプトやVSCodeのターミナル等からDBを操作することも可能です。
以下のsqlコマンドを実行し、sqlを入力できるモードに変わります。
sqlcmd -S localhost,1433 -U sa -P P@ssw0rd-P引数にはdockerコマンドを実行した際に設定したパスワードを入れてください。
コマンドでDBを操作することも出来ますが、不便なので今回はVisual Studioからアクセスする方法を説明します。
Visual Studioからアクセス
画面上部の「表示」から「SQL Server オブジェクトエクスプローラー」を開きます。
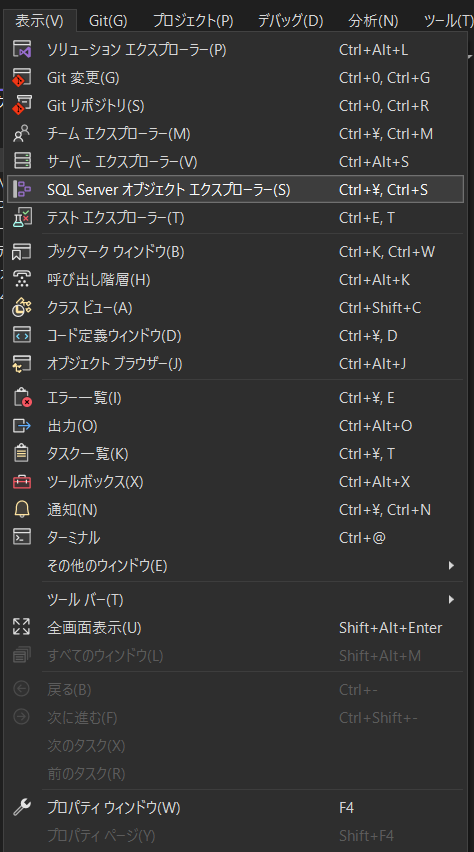
「SQL Server」を右クリックして「SQL Serverの追加」を選択。
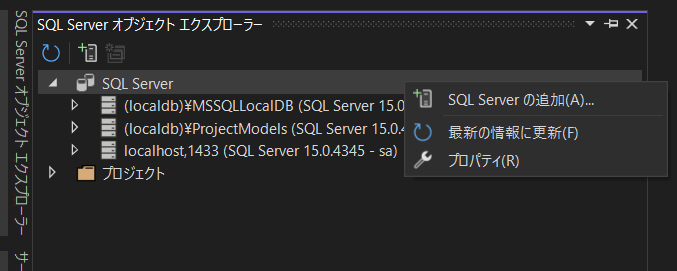
接続情報には以下のように入力をします。
| サーバー名: | localhost,1433 |
| 認証: | SQL Server 認証 |
| ユーザー名: | sa |
| パスワード: | {dockerコマンド実行時に設定したパスワード} |
| データベース名: | master |
| 暗号化: | True |
| サーバー証明書を信頼する: | True |
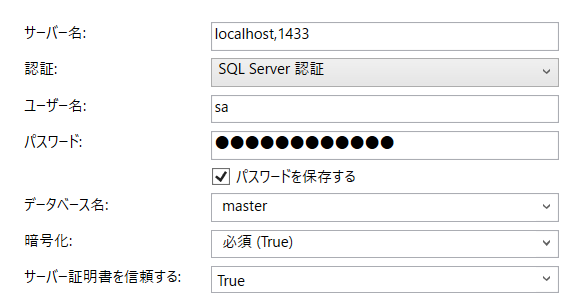
これでSSMSのように主に右クリックなどのマウス操作でDBの追加やテーブルの追加等を行えるようになりました。
テーブルのデータも表形式で確認できるので良いですね。
VSCodeでも拡張機能を入れれば、SSMSのようにDBを操作できるようなので、拡張機能と接続情報の入力については詳しく調べてみてください。
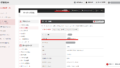

コメント