本記事について
レンタルサーバーのファイルにアクセスするためにTera Termを紹介しているマニュアル等ありますが、わざわざインストールしたくないですよね。
本記事ではシン・レンタルサーバー、Xserver、シン・クラウド for FreeなどのレンタルサーバーのファイルにコマンドプロンプトやVisual Studio Code (VSCode)からアクセスする方法について解説します。
手順
SSHの設定・パスフレーズの設定・keyファイルの取得
以下のサイトに従って、SSH接続の有効化設定・パスフレーズの設定・keyファイルの取得まで行う。
SSH設定 | 新世代レンタルサーバー【シン・レンタルサーバー】サポートサイト
シン・レンタルサーバーではSSH接続機能を提供しています。当マニュアルではお客様のサーバーアカウントへSSHで接続するための手順を記載しています。
シン・レンタルサーバー、Xserver、シン・クラウド for Freeでは基本的な手順は同じだと思いますが、気になる場合は、サーバーパネル>SSH設定の「関連マニュアル」から飛ぶことができます。
sshコマンドを実行
コマンドプロンプトやVSCodeを介して、SSH接続を行う。
keyファイルのあるディレクトリに移動して、以下のコマンドを実行。
ssh -l wpXXXXXX -i wpXXXXXX.key svXXXX.wpx.ne.jp -p 10022
Xには接続したいサーバーの情報が入り、以下の情報を入れればよい。
ssh -l {サーバーID} -i {keyファイル名} {ホスト名} -p 10022サーバーID・ホスト名は、サーバーパネルのサーバー情報から取得できます。
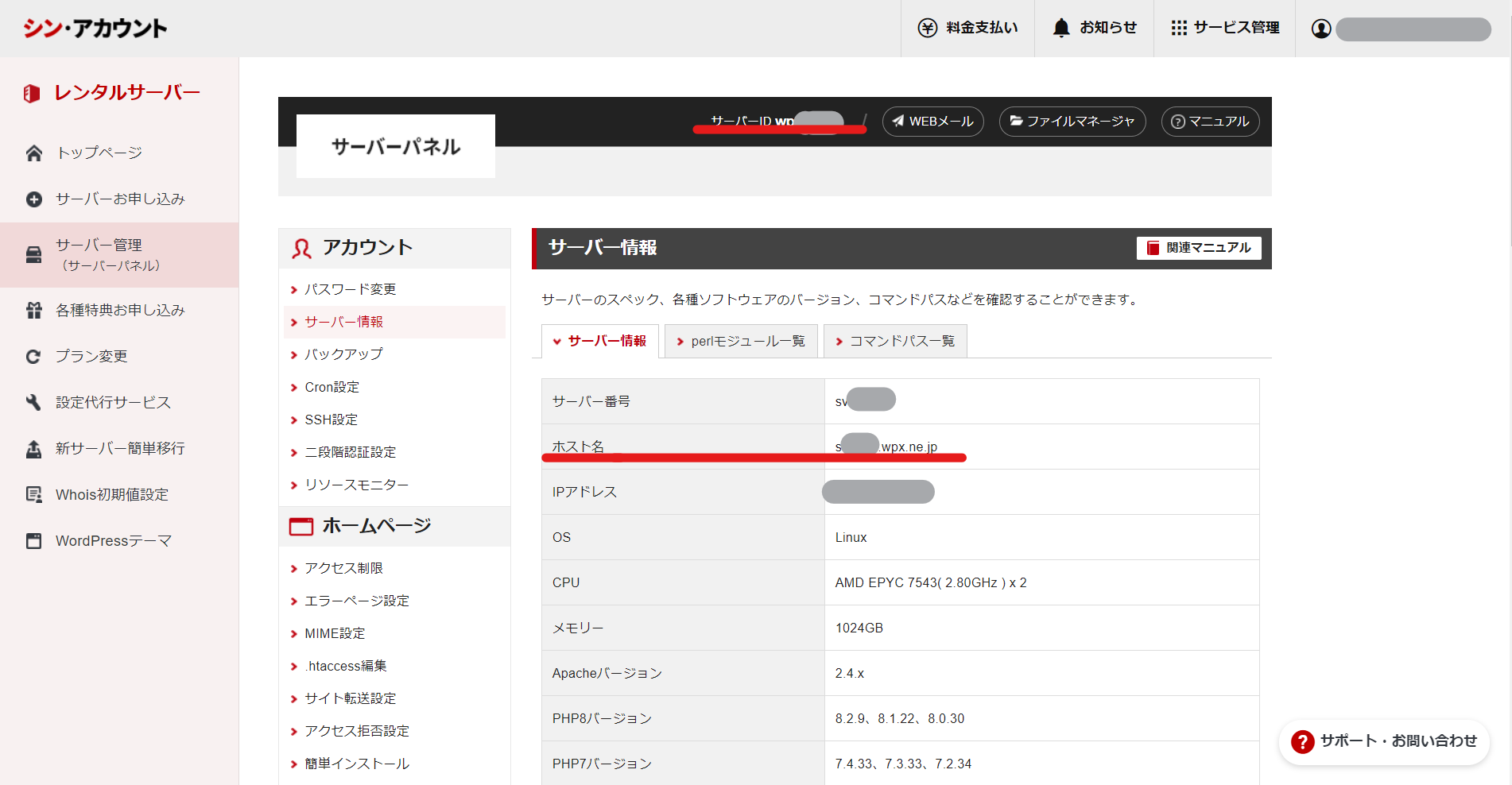
パスフレーズの入力
上記sshコマンドを実行後は、色々メッセージが表示されるかもしれませんが、接続を許可する方向に進めていき、パスフレーズを求められるので、SSH接続有効化の時に設定したパスフレーズを入力します。
入力しても画面上では表示されないことに注意してください。
コピーペーストするときは「Shift」+「Insert」で貼り付けできます。こちらも画面上には表示されません。
これでTera Termで接続したときと同様に、サーバーのファイルにアクセスすることができました。
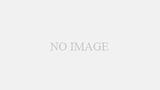
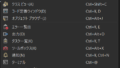
コメント